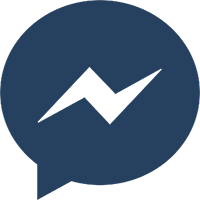Hướng dẫn xem mật khẩu wifi trên điện thoại, máy tính cực đơn giản
Làm sao để xem mật khẩu wifi trên điện thoại, máy tính? Để trả lời cho câu hỏi trên, bạn có thể tham khảo bài viết dưới đây.
Mật khẩu Wifi rất quan trọng vì chúng sẽ giúp bạn và người thân trong gia đình kết nối, sử dụng Internet. Tuy nhiên vẫn có nhiều trường hợp quên mật khẩu Wifi bởi một số nguyên nhân khách quan và chủ quan gây ảnh hưởng rất nhiều đến quá trình sử dụng. Vậy làm thế nào để xem mật khẩu Wifi đã lưu trong máy tính, điện thoại? Những nội dung sau sẽ giúp bạn hiểu rõ hơn về vấn đề này.
Hướng dẫn xem mật khẩu wifi trên điện thoại
Cách xem mật khẩu wifi trên điện thoại iPhone
Với điện thoại iPhone, có 2 cách xem mật khẩu wifi. Tùy vào nhu cầu mà bạn có thể chọn cách thức phù hợp nhất. Các cách này bao gồm:
Xem mật khẩu Wifi thông qua máy Mac

Nếu bạn có sử dụng các thiết bị Mac như Macbook Air, Macbook Pro, iMac, Mac mini,… chung với iPhone thì bạn có thể lấy lại mật khẩu wifi thông qua ứng dụng iCloud Keychain trên thiết bị. Với cách thức này bạn không cần phải Jailbreak iPhone.
Để thực hiện cách xem mật khẩu wifi trên iPhone này, bạn có thể thực hiện theo các bước sau:
-
Bước 1: Chạy ứng dụng iCloud Keychain trên thiết bị Mac của mình. Trong trường hợp không thể tìm thấy ứng dụng, bạn có thể sử dụng tổ hợp Command + Space hoặc Command + Options + Space để tìm kiếm ứng dụng.
-
Bước 2: Sau khi mở ứng dụng, giao diện của iCloud Keychain sẽ xuất hiện trên màn hình. Tại giao diện này, bạn có thể nhập tên wifi mà bạn muốn xem lại mật khẩu vào ô tìm kiếm. Sau đó lựa chọn tên wifi và nháy đúp chuột lúc này một giao diện mới sẽ xuất hiện.
-
Bước 3: Tìm và tick chọn mục show Password. Lúc này máy sẽ yêu cầu bạn nhập mật khẩu của thiết bị. Bạn chỉ cần nhập mật khẩu của thiết bị Mac và nhấn ok.
-
Bước 4: Máy sẽ tiếp tục yêu cầu bạn nhập lại username và password một lần nữa. Bạn chỉ cần nhập lại một lần nữa rồi nhấn vào nút allow.
-
Bước 5: Sau khi nhập username và password, bạn có thể xem mật khẩu wifi ở phần Show password.
Xem mật khẩu Wifi trên iPhone qua Bộ định tuyến (router) Wifi

-
Bước 1: Vào ứng dụng Cài đặt trên iPhone sau đó vào mục Wifi.
-
Bước 2: Nhấn vào biểu tượng hình chữ I đằng sau tên wifi mà bạn muốn xem mật khẩu.
-
Bước 3: Kéo xuống và tìm phần địa chỉ IP của Bộ định tuyến. Sau đó sao chép lại địa chỉ IP này.
-
Bước 4: Mở trình duyệt và dán dãy số vừa sao chép lên thanh địa chỉ. Lúc này bạn sẽ được điều hướng đến màn hình đăng nhập Router.
-
Bước 5: Đăng nhập vào bằng tài khoản và mật khẩu được cung cấp trên Modem hoặc Router WiFi.
-
Bước 6: Chọn tab Wireless hoặc Wireless Setting và vào mục Wireless Security.
-
Bước 7: Copy mật khẩu ở mục Security Key. Sau đó dán vào phần mềm văn bản bất kỳ để hiển thị.
Cách xem mật khẩu wifi trên điện thoại sử dụng hệ điều hành Android
Xem mật khẩu wifi trên điện thoại sử dụng hệ điều hành Android 10 trở lên

Đối với điện thoại đang sử dụng hệ điều hành Android 10 trở lên, chúng ta có thể dễ dàng xem mật khẩu wifi bằng cách sử dụng mã QR. Để thực hiện cách xem mật khẩu wifi này, bạn cần làm theo các bước:
-
Bước 1: Vào phần cài đặt và chọn vào mục wifi.
-
Bước 2: Lựa chọn mạng mà bạn cần xem lại mật khẩu và nhấp vào. Sau khi chọn mạng wifi, bạn sẽ thấy một mã QR. Đây là mã dùng để chia sẻ wifi và xem lại mật khẩu wifi, bạn có thể chụp ảnh màn hình để lưu lại.
-
Bước 3: Sử dụng một ứng dụng quét QR để quét mã và xem mật khẩu wifi. Ở bước này, bạn có thể sử dụng bất kì ứng dụng quét QR nào trên CH Play và App Store.
Xem mật khẩu wifi trên điện thoại Android 9 trở xuống
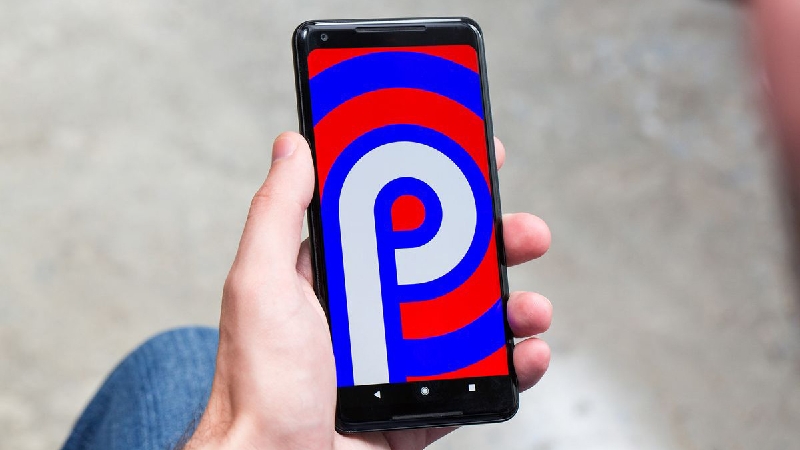
Ở điện thoại đang sử dụng Android 9 trở xuống, bạn có thể xem mật khẩu wifi thông qua 2 cách root máy và không cần root máy. Tuy cách root máy có thể giúp bạn xem mật khẩu wifi nhanh chóng hơn nhưng cách này không được khuyến khích bởi vì chúng có thể gây ảnh hưởng đến tuổi thọ của máy đồng thời một số nhà cung cấp sẽ không nhận bảo hành các loại máy này. Vì vậy chỉ nên dùng cách này khi đã thử các cách khác.
Xem mật khẩu wifi trên điện thoại Android 9 trở xuống không cần root máy:
-
Bước 1: Vào phần cài đặt, chọn mục Sao lưu và đặt lại trên thiết bị Android.
-
Bước 2: Nhấn chọn sao lưu thiết bị. Lúc này máy sẽ mất một lúc để tiến hành sao lưu dữ liệu trên máy.
-
Bước 3: Sau khi máy tiến hành sao lưu thành công, truy cập vào thư mục LOST.DIR, đây là thư mục mặc định để xem các file đã được sao lưu. Tìm kiếm một file Cài đặt có tên là Wi-fi.bak. Nếu sao lưu trên Google Drive thì file này sẽ có tên là Wi-fi.ba.
-
Bước 4: Mở file này và bạn sẽ thấy tất cả Wifi và mật khẩu mà bạn đã lưu.
Xem mật khẩu wifi trên điện thoại Android 9 trở xuống đã root máy:
-
Bước 1: Truy cập vào CH Play và tải ứng dụng WiFi Password Recovery về máy.
-
Bước 2: Sau khi cài đặt ứng dụng thành công, mở ứng dụng đó lên, một hộp thoại yêu cầu cấp quyền quản trị cho phép ứng dụng truy cập hệ thống. Lúc này bạn cho phép bằng cách chọn Grant trong hộp thoại.
-
Bước 3: Sau khi cho phép, ứng dụng sẽ tự động liệt kê các danh sách điểm truy cập WiFi mà bạn đã truy cập cùng với mật khẩu.
Hướng dẫn xem mật khẩu wifi trên máy tính
Cách xem mật khẩu wifi trên các thiết bị Mac

Có 2 cách rất đơn giản để xem mật khẩu wifi trên Mac mà bạn có thể thử bao gồm: xem lại mật khẩu Wifi trên MacBook bằng ứng dụng Keychain Access và Terminal. Dưới đây là cách thực hiện lần lượt các phương pháp:
Xem lại mật khẩu Wifi trên MacBook bằng ứng dụng Keychain Access:
-
Bước 1: Chạy ứng dụng iCloud Keychain trên thiết bị Mac của mình. Trong trường hợp không thể tìm thấy ứng dụng, bạn có thể sử dụng tổ hợp Command + Space hoặc Command + Options + Space để tìm kiếm ứng dụng.
-
Bước 2: Vào phần System và chọn mục Password. Lúc này Macbook sẽ hiển thị tất cả các Wifi mà bạn đã lưu.
-
Bước 3: Tìm và nhấn chọn vào Wifi mà bạn muốn xem lại mật khẩu.
-
Bước 3: Tick chọn mục show Password. Lúc này máy sẽ yêu cầu bạn nhập mật khẩu của thiết bị. Bạn chỉ cần nhập mật khẩu trên thiết bị và nhấn ok.
-
Bước 4: Máy sẽ tiếp tục yêu cầu bạn nhập lại username và password một lần nữa. Bạn chỉ cần nhập lại một lần nữa rồi nhấn vào nút allow.
-
Bước 5: Sau khi nhập username và password, bạn có thể xem mật khẩu wifi ở phần Show password.
Xem lại mật khẩu Wifi trên MacBook bằng Terminal
-
Bước 1: Nhấn chọn vào biểu tượng Terminal trên màn hình.
-
Bước 2: Nhập lệnh security find-generic-password -ga "Tên WiFi bạn muốn xem" | grep "password:" vào ứng dụng và nhấn Enter.
-
Bước 3: Nhập username và password rồi chọn Allow.
-
Bước 4: Sau khi nhấn chọn Allow hộp thoại mới sẽ hiện ra và mật khẩu của bạn sẽ được hiển thị trong mục Password.
Cách xem mật khẩu wifi trên Windows
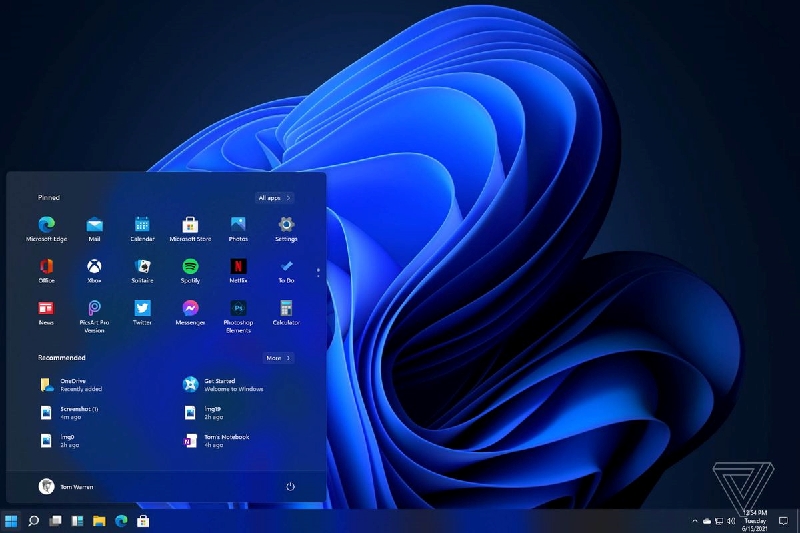
Không giống như trên Macbook, cách xem mật khẩu wifi trên máy tính Windows sẽ phụ thuộc vào hệ điều hành mà bạn đang sử dụng. Hiện nay một số hệ điều hành Windows phổ biến bao gồm: Windows 10, Windows 8, Windows 7, Windows XP,… Mỗi loại Windows đều có cách xem mật khẩu Wifi khác nhau, chính vì vậy bạn cần lựa chọn cách thức phù hợp với phiên bản hệ điều hành mà mình đang sử dụng.
Xem mật khẩu wifi trên máy tính sử dụng hệ điều hành Windows 10
Đối với Windows 10, có 4 cách mật khẩu wifi mà bạn có thể thử như sau:
Xem mật khẩu WiFi trong phần Cài đặt
-
Bước 1: Đầu tiên vào phần start và chọn phần Cài đặt (Setting).
-
Bước 2: Vào mục Mạng và Internet ( Network & Internet).
-
Bước 3: Vào mục Trạng thái (Status) và chọn phần Trung tâm Kết nối và Chia sẻ ( Network and Sharing Center).
-
Bước 4: Chọn tên Wifi mà bạn muốn xem mật khẩu.
-
Bước 5: Chọn Thuộc tính không dây (Wireless Properties).
-
Bước 6: Vào thẻ Bảo mật (Security) và chọn phần hiển thị (Show characters). Lúc này mật khẩu wifi mà bạn mong muốn sẽ được hiển thị.
Xem mật khẩu WiFi bằng ứng dụng Command Prompt
-
Bước 1: Vào Start và nhập Command Prompt.
-
Bước 2: Một cửa sổ ứng dụng mới sẽ xuất hiện. Lúc này bạn nhập lệnh “netsh wlan show profiles” và nhấn Enter.
-
Bước 3: Tiếp tục nhập lệnh “netsh wlan show profile name="tên-WiFi" key=clear”. Trong đó “tên-WiFi" là mạng WiFi đang được kết nối với máy tính chạy Windows 10.
-
Bước 4: Sau khi nhập thành công, bạn có thể xem mật khẩu wifi ở mục Key Content.
Xem mật khẩu WiFi đã lưu qua hộp thoại RUN
-
Bước 1: Nhấn cùng lúc tổ hợp phím Window + R. Lúc này hộp thoại run sẽ xuất hiện, bạn cần nhập lệnh “ncpa.cpl” vào ô tìm kiếm và nhấn ok.
-
Bước 2: Nháy đúp chuột vào phần WiFi.
-
Bước 3: Chọn tên Wifi mà bạn muốn xem mật khẩu.
-
Bước 4: Chọn Thuộc tính không dây (Wireless Properties).
-
Bước 5: Vào thẻ Bảo mật (Security) và chọn phần hiển thị (Show characters). Lúc này mật khẩu wifi mà bạn cần sẽ hiện ra.
Xem mật khẩu WiFi thông qua PowerShell
-
Bước 1: Nhấn cùng lúc tổ hợp phím Window + R. Lúc này hộp thoại run sẽ xuất hiện, bạn cần nhập lệnh “powershell” vào ô tìm kiếm và nhấn ok.
-
Bước 2: Một hộp thoại mới sẽ xuất hiện. Lúc này bạn nhập cú pháp dưới đây vào powershell rồi nhấn enter.
-
Bước 3: Sau khi nhập xong cú pháp tất cả mật khẩu wifi đã lưu trước đây sẽ hiển thị. Bạn chỉ cần tìm kiếm mật khẩu wifi mà bạn cần.
Xem mật khẩu wifi trên máy tính sử dụng hệ điều hành Windows 7, 8
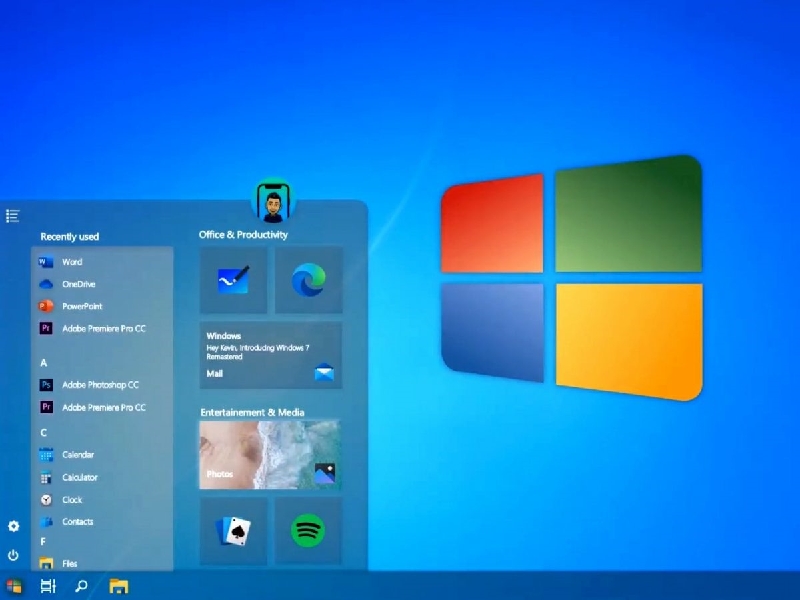
-
Bước 1: Vào phần Start và chọn vào mục Bảng điểm khiển (Control Panel).
-
Bước 2: Chọn phần Mạng và Internet (Network & Internet).
-
Bước 3: Vào Trung tâm Kết nối và Chia sẻ (Network & Sharing Center).
-
Bước 4: Chọn Thuộc tính không dây (Wireless Properties).
-
Bước 5: Vào thẻ Bảo mật (Security) và chọn phần hiển thị (Show characters). Lúc này mật khẩu wifi mà bạn muốn xem sẽ hiện ra.
Xem mật khẩu wifi trên máy tính sử dụng hệ điều hành Windows XP
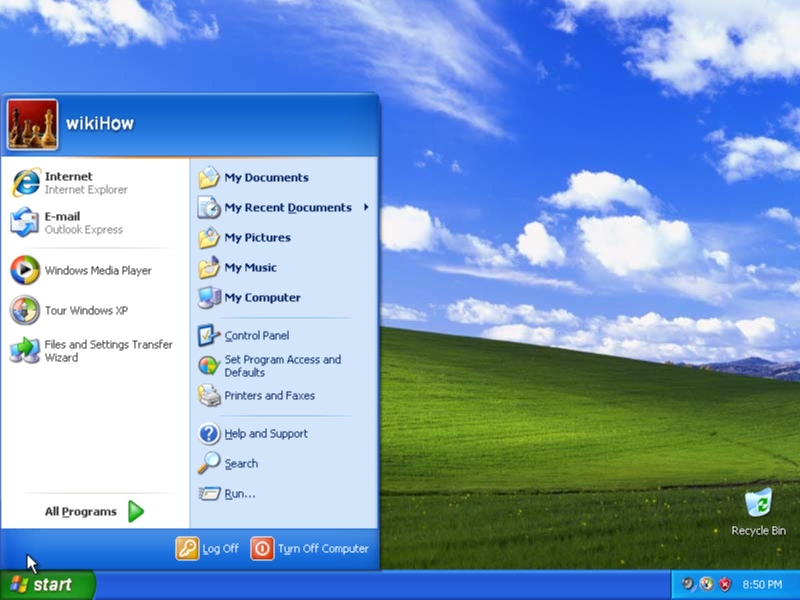
Chúng ta có thể sử dụng Command Prompt trên Window XP để xem mật khẩu Wifi đã lưu.
-
Bước 1: Vào mục Menu Start và nhập Command Prompt.
-
Bước 2: Nhập lệnh "netsh wlan show profile name=”tên Wifi mà bạn muốn xem lại mật khẩu” key=clear " vào cửa sổ vừa hiện lên và nhận enter.
-
Bước 3: Tìm và xem mật khẩu Wifi tại phần Key Content.
Trên đây là các cách xem mật khẩu wifi trên điện thoại, máy tính cực đơn giản mà chúng tôi đã tổng hợp và đúc kết ra cho bạn. Hy vọng bạn có thể tự thực hiện chúng tại nhà trong những trường hợp cần thiết. Nếu bạn đang có nhu cầu lắp đặt wifi sử dụng cho gia đình của mình với chi phí thấp thì gói Mobiwifi chính là sự lựa chọn tốt nhất. Chỉ với 150k/tháng, bạn đã sở hữu wifi căng đét, cho phép hơn 32 thiết bị di động truy cập cùng lúc! Liên hệ ngay với chúng tôi để được tư vấn.