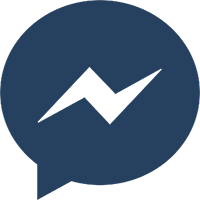10 lỗi máy tính không kết nối được wifi và cách khắc phục
Đâu là những lỗi máy tính không kết nối được wifi phổ biến nhất? Làm thế nào để khắc phục lỗi này và giúp máy tính kết nối wifi ổn định hơn? Để trả lời cho những câu hỏi trên, hãy tham khảo bài viết dưới đây.
Trong quá trình sử dụng các thiết bị thông minh, bạn có thể thường xuyên bắt gặp tình trạng máy tính không thể kết nối Wifi. Lỗi máy tính, laptop không bắt được Wifi có thể gây khó chịu và ảnh hưởng đến quá trình sinh hoạt, học tập và làm việc của rất nhiều người. Có rất nhiều nguyên nhân có thể gây ảnh hưởng đến quá trình kết nối wifi của máy tính gây nên lỗi. Dưới đây là một vài nguyên nhân dẫn tới lỗi máy tính không kết nối được wifi cùng với cách khắc phục mà bạn có thể tham khảo.
Những lỗi máy tính không kết nối được wifi
Có nhiều nguyên nhân dẫn tới lỗi kết nối wifi trên máy tính của bạn. Để khắc phục lỗi này, chúng ta cần nắm rõ được chính xác nguyên nhân. Điều này không chỉ giúp bạn tiết kiệm thời gian trong việc sửa chữa mà còn giúp đem lại kết quả tốt hơn. Một vài nguyên nhân khiến cho máy tính không kết nối được wifi thường gặp chính là:
-
Lỗi đến từ hệ thống mạng, bộ phát Wifi, Router Wifi.
-
Chưa bật công tắc trên bộ phát Wifi.
-
Tính năng kết nối Wifi trên máy tính của bạn chưa bật.
-
Hệ điều hành trên máy tính, pc của bạn bị lỗi.
-
Máy tính của bạn bị nhiễm Virus gây ảnh hưởng đến quá trình kết nối Wifi.
-
Sử dụng các phần mềm VPN hoặc fake IP để đổi địa chỉ IP khiến máy tính nhầm lẫn đó là lỗi.
-
Driver Wifi trên máy tính bị lỗi hoặc chưa được cập nhật phiên bản mới.
-
IP trên máy tính đang sử dụng trùng với IP của các máy khác trong mạng LAN.
-
Mật khẩu Wifi đã bị thay đổi.
-
Một vài trường hợp quên thanh toán hóa đơn nên nhà cung cấp mạng sẽ tạm thời ngưng cung cấp dịch vụ.

Cách sửa lỗi máy tính không kết nối được wifi hiệu quả
Sau khi đã xác định được nguyên nhân dẫn tới lỗi máy tính không kết nối được wifi, bạn có thể thử những cách dưới đây để khắc phục lỗi kể trên.
Kiểm tra và khởi động lại Router Wifi
Quên bật Router Wifi hay chưa cắm cáp nguồn vào Router là một trong những nguyên nhân dẫn tới lỗi máy tính không kết nối được wifi phổ biến nhất. Để kiểm tra và khắc phục tình trạng này, đầu tiên bạn cần nhìn vào phần đèn báo trên Router. Nếu đèn xanh vẫn còn đang nhấp nháy thì thiết bị đang hoạt động bình thường. Nếu đèn chuyển sang màu đỏ hoặc vàng thì đã có lỗi xảy ra. Ngoài ra bạn cũng có thể sử dụng dây mạng LAN ( cáp Ethernet) vào Router và thử truy cập internet. Nếu có thể truy cập bình thường thì lỗi có thể nằm ở bộ phận phát Wifi trên Router.
Để khắc phục trường hợp này, bạn có thể tắt nguồn router và chờ khoảng 30 giây rồi tiến hành bật trở lại. Đây là cách đơn giản nhất để khắc phục tình trạng lỗi máy tính không kết nối được wifi không rõ nguồn gốc.

Điều chỉnh vị trí đặt Router Wifi trong nhà
Nếu bạn sử dụng thiết bị kết nối ở quá xa Router Wifi thì cũng có thể dẫn đến trường hợp thiết bị không thể kết nối được Wifi vì trở ngại khoảng cách. Để kiểm tra, bạn có thể đưa thiết bị lại gần Router rồi thử kết nối lại với Wifi. Nếu khi đến gần bạn có thể truy cập và sử dụng Wifi như bình thường thì có thể bạn đang gặp vấn đề về tín hiệu Wifi. Để khắc phục tình trạng này, bạn có thể điều chỉnh Router Wifi ở những vị trí cao hơn để đảm bảo kết nối. Đồng thời hạn chế để những đồ vật, vật cản như thiết bị bằng kim loại, đồ dùng nhà bếp, các thiết bị không dây,… xung quanh Router vì chúng có thể gây cản trở tín hiệu Wifi.
Khởi động lại thiết bị kết nối Wifi của bạn
Khởi động lại thiết bị là một trong những cách đơn giản nhất để khắc phục lỗi máy tính không kết nối được Wifi. Khi máy tính, laptop của bạn không thể kết nối được với Wifi, bạn có thể khởi động lại thiết bị và kết nối với Wifi một lần nữa.
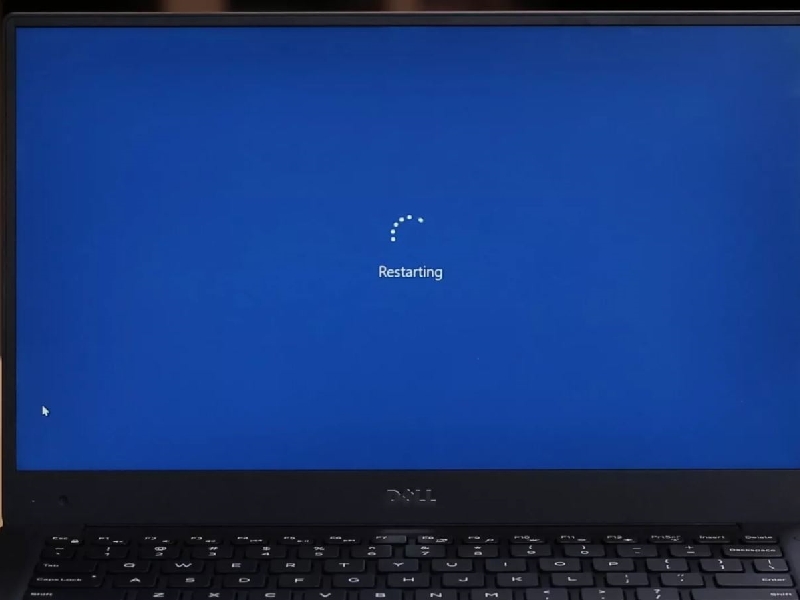
Quên mạng và kết nối lại
Đầu tiên bạn nhấn vào biểu tượng Wifi ở góc dưới màn hình để mở danh sách mạng Wifi. Tiếp theo nhấp chuột phải vào mạng Wifi mà bạn muốn quên và chọn quên mạng này ( Forget). Cuối cùng bạn chỉ việc kết nối lại và kiểm tra thiết bị đã truy cập được Wifi hay chưa.
Sử dụng công cụ chuẩn đoán trên máy tính
-
Bước 1: Nhấn phải chuột vào biểu tượng mạng ở góc phải bên dưới màn hình.
-
Bước 2: Nhấn chọn vào Open Network and Sharing Center.
-
Bước 3: Chọn mục Change adapter settings rồi tiếp tục chọn kết nối đang gặp sự cố (Ethernet hoặc WiFi).
-
Bước 4: Chọn phần Diagnose this connection ở trên thanh menu và chờ đến khi quá trình sửa chữa hoàn tất.
Thiết lập địa chỉ IP tĩnh cho Windows 7,8 hoặc 10
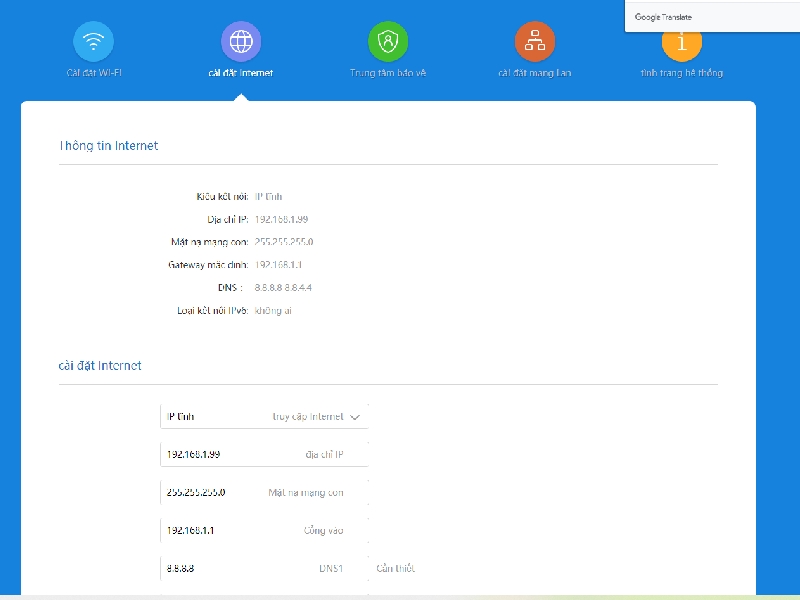
Nếu đang sử dụng Windows 7,8 hoặc 10 mà gặp các lỗi máy tính không kết nối được wifi, bạn có thể thử thiết lập địa chỉ IP tĩnh cho máy. Để khắc phục lỗi wifi này, bạn cần làm theo các bước:
-
Bước 1: Nhấn chọn chuột phải vào biểu tượng Wifi ở góc dưới màn hình.
-
Bước 2: Chọn mục Open Network and Sharing Center. Lúc này một cửa sổ cài đặt mới sẽ hiện ra.
-
Bước 3: Chọn mục Change Adapter Setting trên cửa sổ mới xuất hiện.
-
Bước 4: Chọn vào thẻ Wifi hoặc Local Area Connection rồi tiếp tục vào phần Properties.
-
Bước 5: Nhấn chọn vào mục Internet Protocol Version 4 (TCP/IPv4) rồi nhấn nút Properties.
-
Bước 6: Chọn mục “Use the following IP address” ở thẻ đầu tiên và “Use the following DNS server addresses” ở thẻ thứ 2 và thay đổi thành dãy số 192.168.1.x ( trong đó x là từ 2 -> 254).
-
Bước 7: Nhấn Ok để lưu thiết lập.
Cài đặt lại Router
Thay đổi các thông số bên trong Router có thể giúp kết nối Internet trở nên nhanh và ổn định hơn. Tuy nhiên cách làm này cũng có thể dẫn tới hiện tượng giật lag hoặc không kết nối được mạng Wifi. Để làm giảm tình trạng kể trên, bạn cũng có thể cài đặt lại thiết lập của Router.
Để khôi phục lại cài đặt gốc, bạn có thể sử dụng que chọc SIM hoặc cây tăm và nhấn vào lỗ Reset ở phía sau thiết bị rồi giữ khoảng 10 giây và đợi cho đến khi các đèn tín hiệu tắt hẳn thì dừng lại. Tiếp theo các bạn gõ 192.168.1.1 hoặc 192.168.0.1 vào thanh địa chỉ trên trình duyệt web và đăng nhập để thiết lập lại các cài đặt ban đầu. Nếu có thắc mắc, bạn cũng có thể liên hệ trực tiếp với nhà mạng để được hỗ trợ nhanh nhất.
Làm mới địa chỉ IP
-
Bước 1: Nhấn Windows + R để hiển thị hộp thoại Run.
-
Bước 2: Nhập “cmd” vào thanh tìm kiếm và nhấn Enter. Lúc này hộp thoại Command Prompt sẽ hiện ra.
-
Bước 3: Gõ các lệnh sau theo thứ tự và nhấn Enter sau mỗi dòng lệnh.
-
net stop dhcp
-
net start dhcp
-
ipconfig / release
-
ipconfig / Renew
Cài đặt lại Driver Wifi
-
Bước 1: Nhấn tổ hợp phím Windows + Pause.
-
Bước 2: Chọn phần Device Manager.
-
Bước 3: Vào mục Network adapters rồi nhấp chuột phải vào Driver Wifi trên thiết bị bạn và chọn Uninstall device.
-
Bước 4: Khởi động lại máy, đợi vài giây đến khi máy khởi động thành công thì kết nối vào Wifi.
Cập nhật Driver Wifi lên phiên bản mới nhất
Một số máy tính sử dụng Driver Wifi phiên bản cũ cũng có thể gây nên lỗi không kết nối được Wifi. Vì vậy để giải quyết tình trạng trên, bạn nên cập nhật Driver Wifi lên phiên bản mới càng sớm càng tốt. Có hai cách để cập nhật Driver này:
-
Cập nhật Driver Wifi thủ công: Để thực hiện cập nhật Driver Wifi theo cách này, bạn cần truy cập vào trang web của nhà sản xuất cho card mạng không dây trên thiết bị của bạn. Sau đó lựa chọn phiên bản mới thích hợp với hệ điều hành mà mình đang sử dụng.
-
Cập nhật Driver Wifi bằng ứng dụng: Đây là phương pháp thích hợp với người không quá am hiểu về máy tính hoặc những người không có quá nhiều thời gian. Bạn có thể sử dụng những phần mềm như Driver Booster, Driver Talent, Drivers Easy,... để cập nhật Driver Wifi cho thiết bị của mình.
Quét và diệt Virus trên máy tính
Virus là nguyên nhân dẫn tới rất nhiều lỗi thường gặp trên máy tính, một trong số đó là lỗi máy tính không thể kết nối được Wifi. Nguyên nhân có thể là do bạn truy cập hoặc tải những tập tin có chứa mã độc. Vì vậy bạn nên thường xuyên sử dụng các phần mềm diệt Virus uy tín để đảm bảo an toàn cho máy tính của mình.
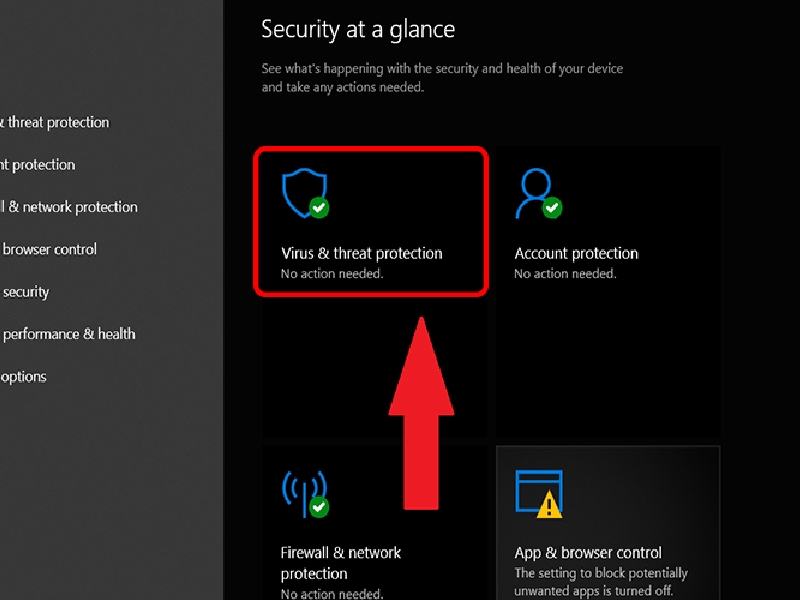
Sửa lỗi không bắt được Wifi trên Macbook
Bên cạnh các thiết bị chạy hệ điều hành Windows thì các thiết bị Macbook đến từ thương hiệu Apple cũng có thể gặp lỗi này. Để khắc phục tình trạng kể trên, bạn có thể thử áp dụng một số cách sau đây:
-
Kiểm tra lại hệ thống Wifi và thiết bị phát Wifi.
-
Xóa và kết nối lại mạng Wifi.
-
Khởi động lại Macbook của bạn.
-
Cập nhật hệ điều hành MacOS mới.
Mẹo giúp máy tính kết nối với wifi nhanh và ổn định

Bên cạnh một số cách khắc phục lỗi máy tính không kết nối được Wifi ở trên, bạn cũng có thể tham khảo một số mẹo dưới đây để giúp máy tính kết nối với wifi nhanh và ổn định hơn.
-
Xem và chỉnh sửa lại vị trí đặt Router: Một số vật có khả năng cản trở hoặc gây nhiễu đường truyền Wifi. Chính vì vậy bạn nên lựa chọn vị trí thông thoáng, ít vật cản để đặt Router.
-
Di chuyển thiết bị lại gần Router hơn: Ở khoảng cách xa có thể gây ảnh hưởng đến chất lượng đường truyền của Wifi. Để hạn chế tình trạng này và đảm bảo đường truyền hoạt động ổn định, bạn nên di chuyển thiết bị lại gần Router hơn để.
-
Sử dụng Wifi ở những khu vực ít người: Khi có quá nhiều người sử dụng Wifi cùng lúc có thể gây nên tình trạng quá tải khiến cho tốc độ đường truyền bị kém đi. Do đó, bạn nên sử dụng Wifi ở những khu vực vắng người hoặc có ít các thiết bị điện tử xung quanh.
Trên đây là một vài lỗi dẫn đến tình trạng máy tính không thể kết nối Wifi được phổ biến và cách khắc phục chúng. Hy vọng bài viết này có thể đem đến những thông tin hữu ích và giúp bạn giải quyết được tình trạng kể trên. Nếu bạn đang có nhu cầu lắp đặt wifi sử dụng với giá siêu rẻ thì gói Mobiwifi chính là sự lựa chọn tốt nhất. Chỉ với 150k/tháng, bạn đã sở hữu wifi căng đét, cho phép hơn 32 thiết bị di động truy cập cùng lúc! Liên hệ ngay với chúng tôi để được tư vấn.